Wizard para el análisis de túneles
Autor: Diego Forero
Fecha de Publicación: 9 sep, 2021

|
Autor: Diego Forero /MI. en ingeniería civil con énfasis en geotecnia. Experto midas GTS NX Conoce más de Diego aquí
|
Septiembre 9 del 2021
Tiempo aproximado de lectura: 23 minutos
La modelización de túneles implica la repetición de varias acciones en distintas etapas del análisis, por ejemplo en el caso de un túnel se tiene que: en una etapa se realiza la excavación del avance, se instala el concreto lanzado y los elementos del sistema de contención, lo anterior se repite tantas veces como avances tenga el túnel, simular este procedimiento etapa por etapa toma tiempo, por lo tanto es de gran utilidad contar con una herramienta que permita automatizar la generación de dichas etapas.
El Wizard para el análisis de túneles facilita la modelización de dichas estructuras. En esta presentación se describe cómo utilizarlo y se muestran algunos de los resultados que se pueden obtener. Antes de utilizar el Wizard de túneles es recomendable definir los materiales y las propiedades que se utilizarán en el modelo.
Se deben ingresar las propiedades de los materiales que representan a los estratos, asimismo, se deben ingresar los materiales que representan el concreto lanzado y los Rock Bolts, estos materiales son de tipo estructural. Por otra parte, se deben definir las propiedades a utilizar. En las siguientes tablas se muestran los datos utilizados.

Tunnel Modeling (Wizard)
Para utilizar el Tunnel Modeling es muy importante que no exista un modelo previo, es decir que no se hayan generado elementos geométricos ni sets de mallas. El Tunnel Modeling se encuentra en el extremo derecho del menú Static / Slope Analysis, en el submenú “Wizards”. Para mostrar el uso de la herramienta, se realizará un ejemplo considerando la construcción de dos túneles.
El Wizard para túneles se compone de cuatro pestañas:

Pestaña General:
En esta pestaña se define la geometría de la sección del túnel.
1. Se puede modelar media sección o la sección completa (para este ejemplo se selecciona la opción “Full”).
2. La sección del túnel pude ser circular, de tres o de cinco radios. (Se utilizará la opción 3 center Circle)
3. En la pestaña “Property” se debe seleccionar el material en el cual se encuentra embebido el túnel. Solo se puede seleccionar un material, por lo tanto el túnel Modeling solo puede usarse para tramos donde el túnel se encuentre en solo un estrato (El túnel se construye en el estrato “Roca”).
4. Se puede simular la construcción de uno o dos túneles (para este ejemplo se simulan 2 Túneles).
5. Las dimensiones se ingresan teniendo en cuenta el esquema de la parte inferior izquierda, se puede seleccionar la opción Drawing para ver cómo se modifica la sección al ingresar distintos valores geométricos. Para este ejemplo se ingresan los valores R1=7, R2=6.5 y se dejan los valores de A1 y A2.

 7. Finalmente, se selecciona el método de excavación. Existen varias opciones, la más común es considerar la excavación completa “Full Fase Cut”, pero también están las 4 opciones de la pestaña “Define Other Methods”
7. Finalmente, se selecciona el método de excavación. Existen varias opciones, la más común es considerar la excavación completa “Full Fase Cut”, pero también están las 4 opciones de la pestaña “Define Other Methods”


En cada una de las anteriores opciones se deben ingresar las dimensiones especificadas en el grafico correspondiente. Para este ejemplo se utilizará la opción Full Face Method.
Pestaña Shotcrete & Rock Bolts
En esta pestaña se definen las propiedades del concreto lanzado y de los Rock Bolts, así como la distribución de estos últimos. Se puede considerar que se utilizan los dos elementos, solo uno o ninguno. Para este ejercicio se considera que se utilizan los dos.
Es muy importante que en los materiales utilizados para definir estos elementos se seleccione la casilla de “Structure”, tal como se muestra en las siguientes figuras.

Tunnel Wizard

1. Se define si se considerará concreto lanzado o no, se deselecciona la casilla “Shotcrete” y se inhabilitan las demás opciones. Para este caso si se considera el concreto lanzado, se deja activada.
2. Se selecciona la propiedad que se asignará al Concreto lanzado, la cual se definió al inicio del modelo como “Concreto lanzado”.
3. Existe la posibilidad de considerar una propiedad para el concreto cuando está fresco, se debe definir el material al inicio del modelo, sino se asigna el mismo material a los dos concretos.
4. Se define si se utilizan Rock Bolts o no, activando o desactivando la casilla “Rock Bolts”.
5. Se selecciona la propiedad que se asignará a estos elementos, para este ejemplo se definió al inicio como “Rock Bolts”.
6. Se ingresa el número, la división y la separación de los rock Bolts tal como se muestra en la figura. Para este caso se asignaron 8 elementos, con una división de 2 y una separación tangencial de 2.5m.
7. La opción “Add rock Bolts to the intermediate Wall” se activa cuando en la pestaña “General” se selecciona el método de excavación CD Cut, y sirve para asignar Rock Bolts en la pared central de la excavación. Cómo ejemplo se selecciona el tipo de excavación CD Cut y se asignan 3 Rock Bolts de 3m de longitud, separados 2m tangencialmente y que inician a 3m de la parte superior del corte.
El coeficiente de presión pasiva de la tierra (kp), se calcula con la siguiente expresión:

Pestaña Excavation
Aquí se definen las secuencias de excavación del túnel y de la colocación del concreto y las anclas.

1. Se selecciona si el avance del túnel se realizará solo desde un extremo del modelo o desde los dos extremos. Cuando se seleccionan los dos extremos el programa genera las etapas constructivas hasta la perforación del túnel, después el usuario las debe definir manualmente.
2. Se selecciona en cuál de los dos túneles se realizará la primera excavación.
3. Se define después de la excavación, cuántas etapas pasarán hasta que se instale el concreto lanzado y las anclas. Cuando se considera concreto lanzado, primero se asignan las propiedades del “Soft Shotcrete” y en la etapa subsecuente se simula el endurecimiento cambiando el material a “Shotcrete”.
4. En caso de que se consideren dos túneles, se define cuantas etapas después del inicio de la excavación del primer túnel se inicia con la excavación del segundo. En esté ejemplo se considerará que la excavación de segundo túnel inicia 10 etapas después.
5. Se define el número de avances y la longitud de cada uno de ellos, se ingresan con el siguiente formato: #avances@Longitud. Para este ejemplo se consideraron 20 avances de 3m cada uno (20@3).
6. Se define la colocación de los Rock Bolts, está se puede hacer de dos formas. La primera es de forma automática; en esta opción el programa ubica una línea de Rock Bolts al centro del avance de la excavación con una inclinación de 90° es decir de forma perpendicular a la excavación.
La segunda forma es mediante la opción User; en esta opción el usuario puede definir las separaciones entre cada línea de rock bolts, así como la inclinación de las mismas. Para este ejemplo se utilizarán las separaciones definidas de forma automática, pero con una inclinación de 30°.
Pestaña Mesh
En esta pestaña se definen las dimensiones del modelo, la separación entre los túneles, los estratos que conforman el terreno, la forma de la superficie del terreno y el tamaño de la malla.
 1. Se ingresan las dimensiones del modelo, considerando el esquema presentado en la figura. La profundidad “Depth” corresponde al estrato donde se encuentra el túnel. Las fronteras inferior y laterales se definen en función de la base del túnel, así como la separación entre ejes de los túneles.
1. Se ingresan las dimensiones del modelo, considerando el esquema presentado en la figura. La profundidad “Depth” corresponde al estrato donde se encuentra el túnel. Las fronteras inferior y laterales se definen en función de la base del túnel, así como la separación entre ejes de los túneles.
2. En el botón “Strata”, se ingresan los datos de los estratos que se encuentran sobre el estrato del túnel. Cuando se selecciona esta opción se despliega una ventana compuesta por dos partes.

En la primera parte se ingresan las coordenadas en x con las elevaciones correspondientes del estrato. Las elevaciones se toman con base en el valor ingresado en la casilla “Base Elev.” Es importante que la última coordenada en x, sea mayor que el valor que se muestra en la esquina inferior derecha de la gráfica, el cual para este caso es de 140.346m.
El programa asume que el perfil del estrato ingresado se mantiene a lo largo del túnel. Y solo permite modificar la elevación de la sección. Esto se hace en la segunda ventana, en la cual se ingresan las separaciones de la sección en la dirección transversal al túnel con los respectivos desfases verticales; el valor de desfase se asigna con respecto a la sección inicial y el último valor de la coordenada en z debe ser mayor que el valor de la gráfica (60m).
Para ingresar los datos se debe seleccionar un nuevo estrato “New” y se selecciona el material que se asignará al estrato, los datos utilizados en este ejemplo se muestran en las siguientes figuras:
 3. El botón “Terrain” permite ingresar los datos de la superficie del terreno utilizando una grilla, de forma similar que el comando “Grid face” el cual se vio en el primer vídeo. Se define el número de filas y columnas y se ingresa el valor de la elevación correspondiente.
3. El botón “Terrain” permite ingresar los datos de la superficie del terreno utilizando una grilla, de forma similar que el comando “Grid face” el cual se vio en el primer vídeo. Se define el número de filas y columnas y se ingresa el valor de la elevación correspondiente.

4. Finalmente, se deben ingresar las medidas de la malla de elemento finito. Primero se ingresa el tamaño de la malla en el interior del túnel, Luego las dimensiones para la malla en la superficie, en las demás fronteras y en los puntos intermedios. Los valores ingresados son en función de la malla en el interior del túnel.
El programa permite previsualizar la distribución de la malla de elemento finito del estrato donde se construye el túnel al seleccionar la opción Drawing. Si se modifica alguna de las dimensiones del modelo o de la malla, se selecciona “Update” para ver los cambios en la gráfica.
 Una vez definidos los datos de las cuatro pestañas, se puede guardar la información ingresada en el Tunnel Modeling en un archivo con extensión .wzd utilizando la opción “Save as”, Este archivo se puede importar para generar otros modelos. Finalmente, se selecciona “ok” para generar el modelo.
Una vez definidos los datos de las cuatro pestañas, se puede guardar la información ingresada en el Tunnel Modeling en un archivo con extensión .wzd utilizando la opción “Save as”, Este archivo se puede importar para generar otros modelos. Finalmente, se selecciona “ok” para generar el modelo.
Nota: Cuando la inclinación de los Rock Bolts es diferente a 90°, se debe dar “ok” desde la pestaña “Excavation" y verificar que las inclinaciones sean correctas. Cuando se selecciona “ok” se obtiene el modelo numérico del túnel, tal como se aprecia en la siguiente figura:

Se generan los siguientes sets de malla:
 Al ocultar los estratos del suelo, se puede apreciar los diferentes avances del túnel, así como los Rock Bolts correspondientes.
Al ocultar los estratos del suelo, se puede apreciar los diferentes avances del túnel, así como los Rock Bolts correspondientes.
 El programa asigna automáticamente las condiciones de frontera de desplazamiento en los bordes del modelo, asigna el peso propio y genera el cambio de propiedad de concreto fresco al concreto fraguado. Por otra parte, genera el caso de análisis por etapas constructivas.
El programa asigna automáticamente las condiciones de frontera de desplazamiento en los bordes del modelo, asigna el peso propio y genera el cambio de propiedad de concreto fresco al concreto fraguado. Por otra parte, genera el caso de análisis por etapas constructivas.
Cuando se utilizan Rock Bolts con inclinación diferente a 90°, es muy importante verificar que estos elementos quedan dentro del modelo, ya que, si sobresalen, no se podrá ejecutar el análisis debido a que los elementos Endebbed Truss tienen que estar completamente embebidos en el terreno.
Por ejemplo, en este caso, los Rock Bolts correspondientes a la última sección del túnel sobresalen, por tanto, se deben eliminar, para que el análisis se pueda ejecutar correctamente.
 Finalmente, se corre el análisis y se obtienen los resultados del modelo.
Finalmente, se corre el análisis y se obtienen los resultados del modelo.
Se muestran algunos resultados de desplazamientos totales en el terreno después de la última etapa de análisis y los momentos sobre el concreto lanzado.


¿Te gustó este artículo? déjanos tus dudas y comentarios


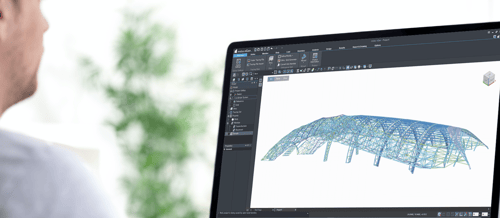

Agregar Comentario: